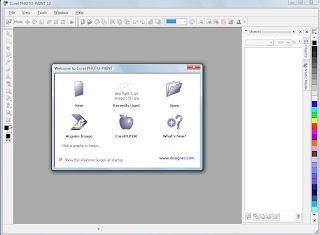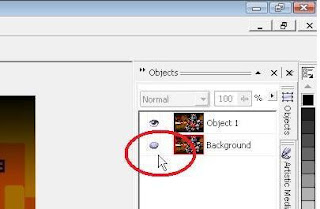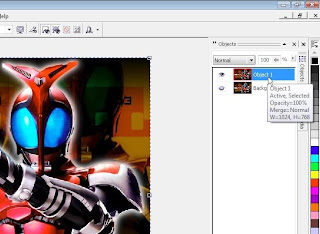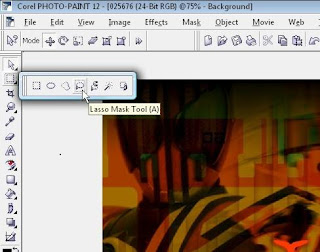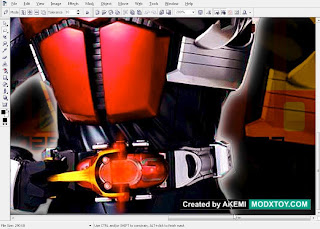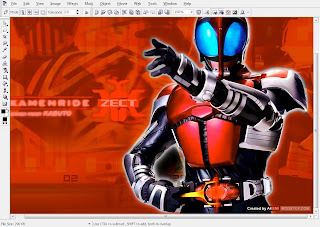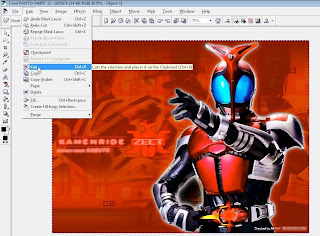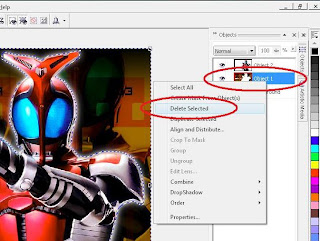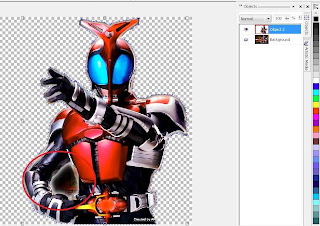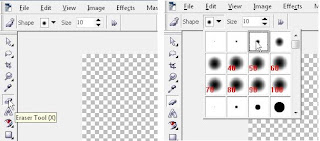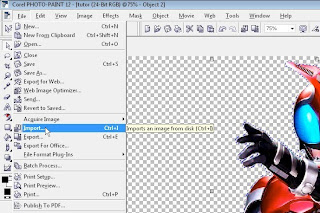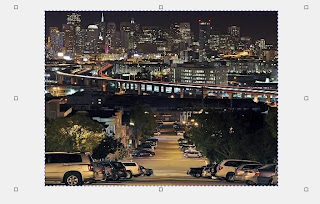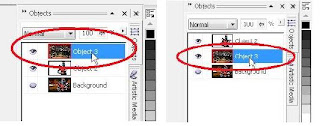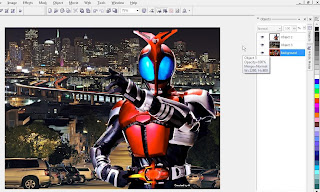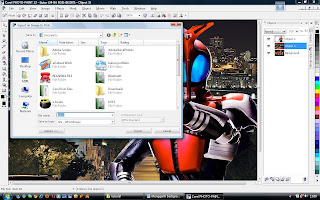Beberapa waktu yang lalu saya ingi mengganti office 2010 saya menjadi
office 2013. Ketika office 2010 ingin saya uninstall ternyata ada
masalah yaitu tidak bisa di uninstall, makanya saya uninstall paksa ajah
dengan menghapus file dan registry nya menggunakan software REVO
UNINSTALLER. Sewaktu saya ingin menginstall office kembali ternyata di
layar udah ada tulisan
encountered an error during setup
Ketika saya mencoba menginstall office 2007 dan 2010 ternyata hasilnya masih sama yaitu ERROR..
Saya telah bertanya di mbah google tentang permasalahan ini dan berikut beberapa cara yang telah saya gunakan:
1. Tidak adanya file "fp4autl.dll" pada directory C:\Program Files\Common Files\Microsoft Shared\web server extensions\40\bin. Tapi setelah saya membuka lokasi tersebut ternyata file itu sudah ada di dalamnya. Jadi saya nyatakan CARA INI GAGAL TOTAL.
2. Cari file ”rgstrtn.lck”, trus hapus file ini. Sudah saya search seharian tapi gak dapat2 sob. CARA INI JUGA GAGAL TOTAL.
3. Pakai program “Fix It” dari http://support.microsoft.com/kb/971179 atau ikuti langkah yang ada dalam situs support microsoft tersebut, tapi intinya dia ingin menghapus rgstrtn.lck tapi mencari lewat search cara apapun ujung2nya "FILE NOT FOUND".. GAGAL LAGI DEHH..
==================================
Cara
dari mbah google gagal semua, dalam benar berpikir repair windows
bahkan install ulang. Install ulang windows gampang n cepet sih, tapi
install program2nya itu loch yang bikin berpikir 1000x untuk install
ulang windowsnya (hehehe..maklum banyak aplikasi technical tambang dalam
PCq).
Akhirnya saya berpikir, nah..sepertinya saya pernah error
juga install office dulu tapi error yang lain. Saya buka arsip blog ini
kira2 bulan april 2012 dan saya ikuti langkah yang terakhir pada tulisan
tersebut yaitu:masuk RUN > lalu ketik CMD
pada kotak command prompt ketikkan "sfc /scannow" tanpa tanda kutip (")
Tunggu samapai scan 100% (biasanya agak lama 10-15 menit)
lalu restart PC/laptop anda.
Cobalah kembali install office anda. Pada percobaan pertama sudah ga ada muncul ERROR dan setupnya sudah jalan. Tapi pas di tengah2 ada sedikit masalah, PC minta di restart lagi. Saya restart n jalankan setup officenya dan BERHASILLLLLLLL..
Jika anda masih gagal lakukan langka full yaitu
saya pengguna windows 7 dengan Framework.net 4 terupdate, tapi kok install office 2007 selalu error 1935..saya telah mencoba berbagai cara dan ketemulah cara ini
- KLIK START > RUN > lalu ketik REGEDIT > HKEY_LOCAL_MACHINE > SYSTEM > CurrentControlSet > Control
- pada registry editor KLIK GANDA 'RegistrySizeLimit' maka akan terbuka kotak edit value, lalu pada pilihan HEXADECIMAL masukkan value "ffffffff" sedangkan pada pilihan DECIMAL masukkan "4294967295"
- setelah itu RESTART PC ANDA
- setelah nyala kembali masuk RUN > lalu ketik CMD
- pada kotak command prompt ketikkan "sfc /scannow"
- Tunggu samapai scan 100% (biasanya agak lama 10-15 menit)